Assalamu a'laikum..
Kali ini saya akan berbagi cara membuat laporan dengan Ms. Excel, sebagaimana kita ketahui bahwa laporan pekerjaan sangat penting untuk melihat sejauhmana hasil pencapaian kinerja baik perorangan maupun perusahaan.
Laporan yang bagus bukan berarti harus ABS (Asal Bos Senang ) ya..:) , laporan yang baik tidak harus ribet yang penting adalah bagaimana orang lain bisa mencerna hasil laporan yang kita suguhkan,
Maaf sedikit "ngelantur", he..he.., kembali kita ke topik membuat dashboard laporan dengan excel, langsung saja kita lihat screenshotnya di bawah ini.
Sebuah contoh laporan hasil penjualan produk herbal Ladyfem , Fiforlif , Foredi , Oris breast cream di toko online kami
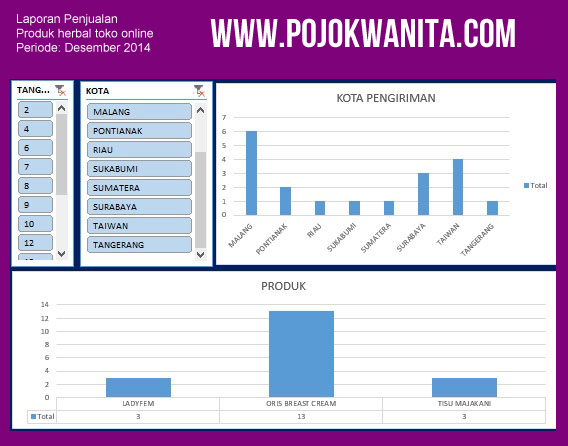
Gambar berikutnya:
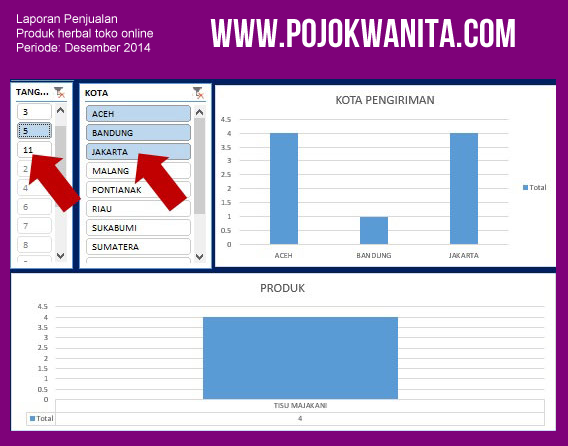
Coba perhatikan tanda panah menunjukan bagian yang di klik yang otomatis mengubah tampilan gambar grafik di sebelah kanan dan bawah
Jenis Pelaporan ini yang kerap diartikan dashboard, sebelum kita melanjutkan ke cara membuatnya hal yang harus diperhatikan adalah bahwa cara ini hanya bisa dilakukan untuk ms. excel 2010 ke atas, jadi untuk anda yang masih menggunakan Ms. excel 2007 silahkan nonton dulu, nanti prakteknya menyusul. :)
Berikut Langkah Pembuatannya :
Siapkan data yang akan kita sajikan, contoh dibawah ini adalah laporan penjualan sebuah toko online yang menjual produk herbal kewanitaan
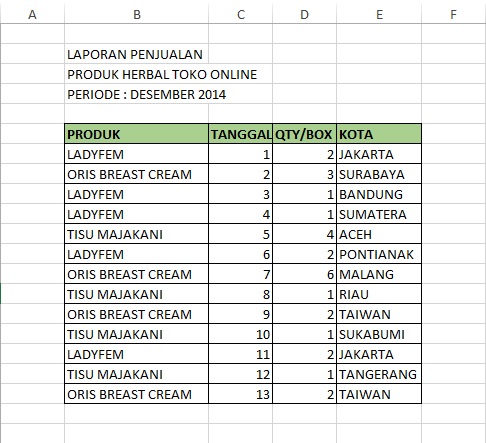
Selanjutnya buatlah Pivot tabel dengan cara: blok tabel data tadi kemudian klik menu -> Insert -> PivotTable
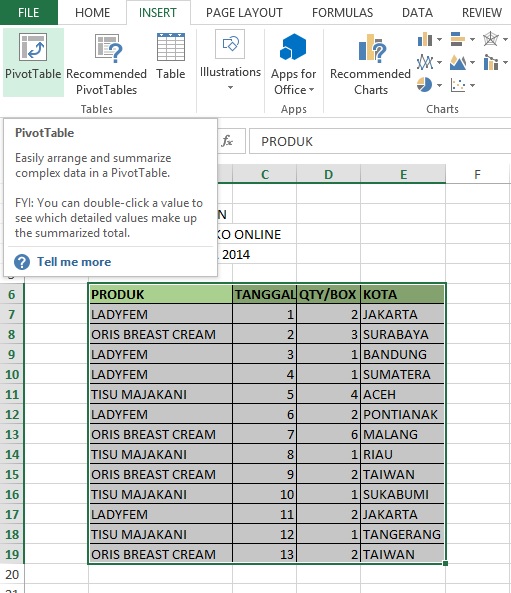 Silahkan Pilih /klik New Worksheet agar pivotnya di tampilkan di sheet baru atau pilih Existing Worksheet untuk menampilakan Pivot di sheet yang sama dengan tabel data, contoh di sini memilih New Worksheet, jadi Pivot akan ditampilkan di sheet baru agar lebih leluasa melakukan langkah selanjutnya.
Silahkan Pilih /klik New Worksheet agar pivotnya di tampilkan di sheet baru atau pilih Existing Worksheet untuk menampilakan Pivot di sheet yang sama dengan tabel data, contoh di sini memilih New Worksheet, jadi Pivot akan ditampilkan di sheet baru agar lebih leluasa melakukan langkah selanjutnya.
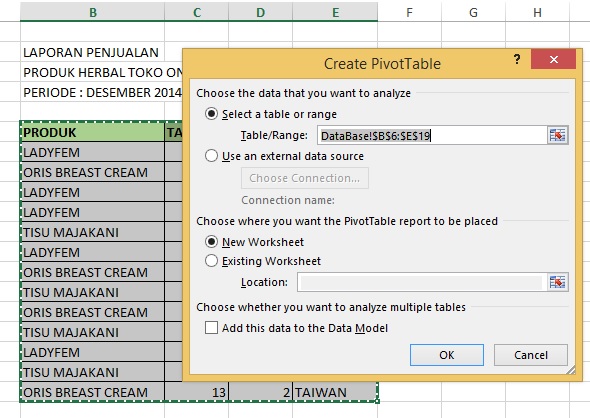 hasilnya seperti di bawah ini:
hasilnya seperti di bawah ini:
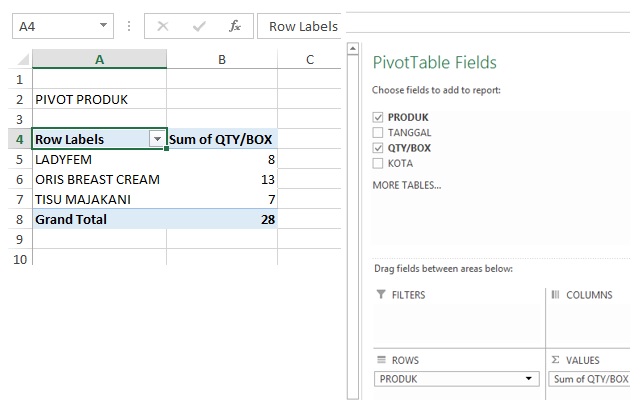 Tempatkan / drag PRODUK ke kolom Row Label dan drag QTY/BOX ke kolom Value, Pivot ini dibuat untuk melaporkan Jumlah yang terjual dari masing-masing produk. beri judul di atasnya contoh PIVOT PRODUK.
Tempatkan / drag PRODUK ke kolom Row Label dan drag QTY/BOX ke kolom Value, Pivot ini dibuat untuk melaporkan Jumlah yang terjual dari masing-masing produk. beri judul di atasnya contoh PIVOT PRODUK.
Kemudian buatlah pivot yang lainnya, bisa menggunakan metode pertama atau kita melakukan Copas "lebih mudah Copas bukan?" :) , senjata andalan saya..:) semoga anda bukan yang suka copas. hi..hi.
Sehingga akan tampil tiga pivot yaitu:
seperti di bawah ini:
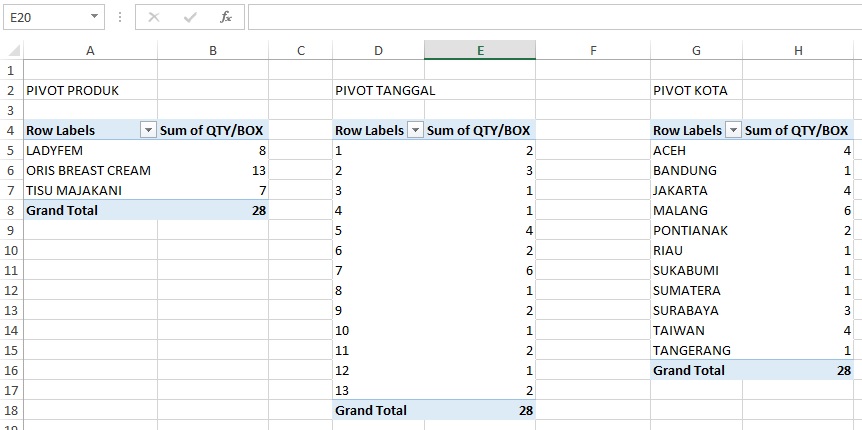 Sedikit membingungkan?, baik kita akan mulai cara copas pivot table agar lebih cepat untuk hasil seperti di atas,
Sedikit membingungkan?, baik kita akan mulai cara copas pivot table agar lebih cepat untuk hasil seperti di atas,
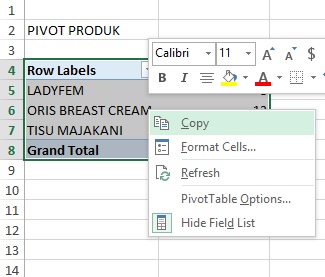 Disini kita akan menambahkan PIVOT TANGGAL, caranya blok PIVOT PRODUK kemudaian ctrl+C atau klik kanan pilih Copy
Disini kita akan menambahkan PIVOT TANGGAL, caranya blok PIVOT PRODUK kemudaian ctrl+C atau klik kanan pilih Copy
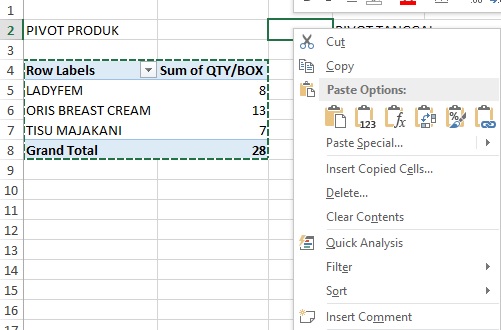 Lalu Ctrl+V atau Pilih Paste, ganti PRODUK dengan TANGGAL, tempatkan di Row Label, beri Judul PIVOT TANGGAL
Lalu Ctrl+V atau Pilih Paste, ganti PRODUK dengan TANGGAL, tempatkan di Row Label, beri Judul PIVOT TANGGAL
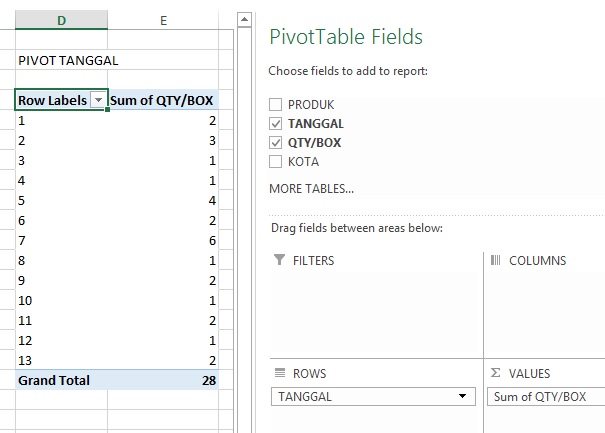 Kemudian Lanjutkan membuat PIVOT KOTA caranya sama seperti di atas, jangan lupa mengganti TANGGAL dengan KOTA di kolom Row Label, beri judul PIVOT KOTA
Kemudian Lanjutkan membuat PIVOT KOTA caranya sama seperti di atas, jangan lupa mengganti TANGGAL dengan KOTA di kolom Row Label, beri judul PIVOT KOTA
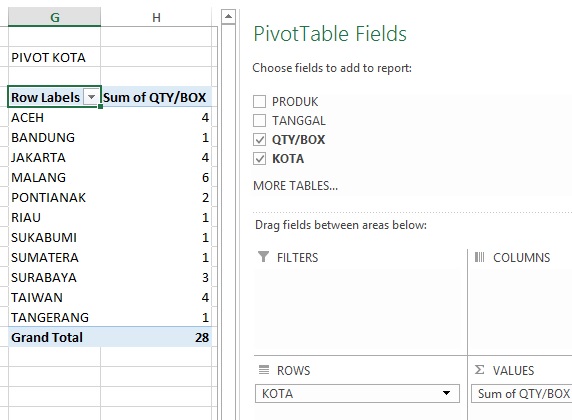 Dari sini kita sudah menyelesaikan pembuatan 3 Pivot untuk bahan penyajian data yaitu PIVOT PRODUK, PIVOT TANGGAL dan PIVOT Langkah selanjutnya silahkan buka postingan mengunakan menu slicer untuk pembuatan dashboard excel
Dari sini kita sudah menyelesaikan pembuatan 3 Pivot untuk bahan penyajian data yaitu PIVOT PRODUK, PIVOT TANGGAL dan PIVOT Langkah selanjutnya silahkan buka postingan mengunakan menu slicer untuk pembuatan dashboard excel
JIKA ada yang kurang dipahami tentang Cara Membuat Dashboard Laporan Menggunakan Ms Excel ini, Saya menyediakan contoh File untuk di download silahkan share artikel ini untuk membuka link bantuan
Simak Juga >> Cara Mudah Download Video dari Facebook Tanpa Software
Kali ini saya akan berbagi cara membuat laporan dengan Ms. Excel, sebagaimana kita ketahui bahwa laporan pekerjaan sangat penting untuk melihat sejauhmana hasil pencapaian kinerja baik perorangan maupun perusahaan.
Laporan yang bagus bukan berarti harus ABS (Asal Bos Senang ) ya..:) , laporan yang baik tidak harus ribet yang penting adalah bagaimana orang lain bisa mencerna hasil laporan yang kita suguhkan,
Maaf sedikit "ngelantur", he..he.., kembali kita ke topik membuat dashboard laporan dengan excel, langsung saja kita lihat screenshotnya di bawah ini.
Sebuah contoh laporan hasil penjualan produk herbal Ladyfem , Fiforlif , Foredi , Oris breast cream di toko online kami
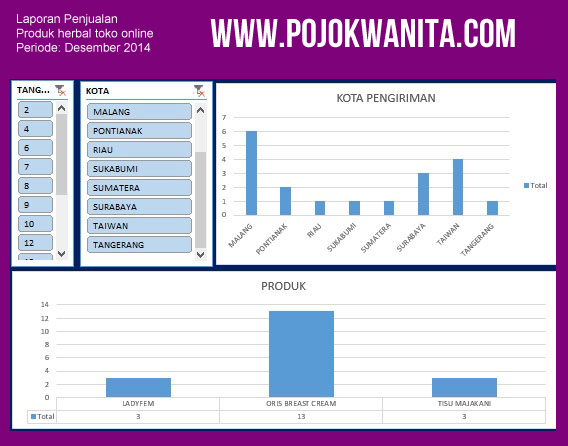
Gambar berikutnya:
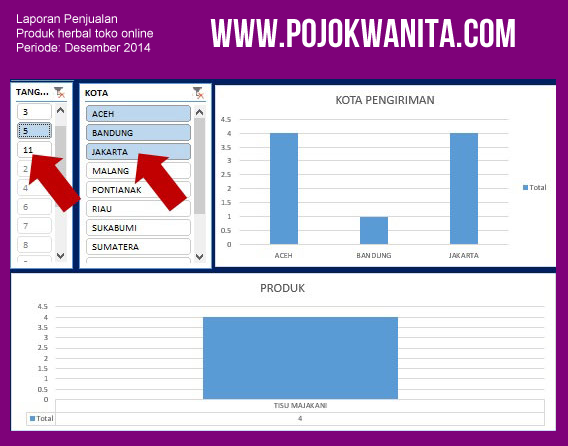
Coba perhatikan tanda panah menunjukan bagian yang di klik yang otomatis mengubah tampilan gambar grafik di sebelah kanan dan bawah
Jenis Pelaporan ini yang kerap diartikan dashboard, sebelum kita melanjutkan ke cara membuatnya hal yang harus diperhatikan adalah bahwa cara ini hanya bisa dilakukan untuk ms. excel 2010 ke atas, jadi untuk anda yang masih menggunakan Ms. excel 2007 silahkan nonton dulu, nanti prakteknya menyusul. :)
Berikut Langkah Pembuatannya :
Siapkan data yang akan kita sajikan, contoh dibawah ini adalah laporan penjualan sebuah toko online yang menjual produk herbal kewanitaan
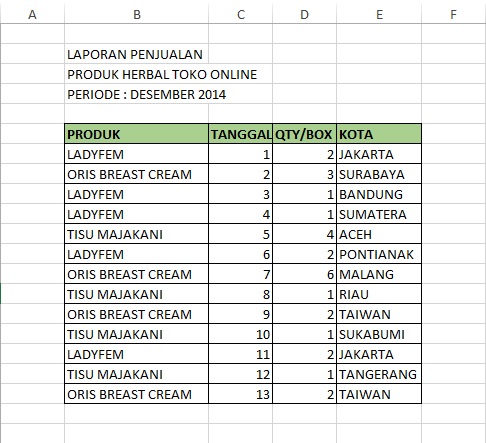
Selanjutnya buatlah Pivot tabel dengan cara: blok tabel data tadi kemudian klik menu -> Insert -> PivotTable
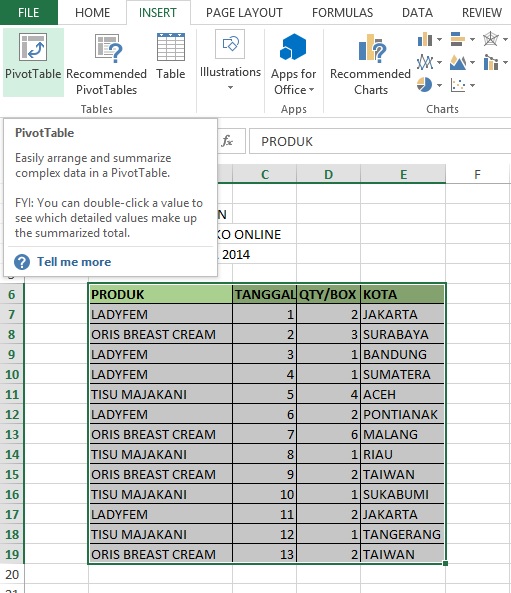
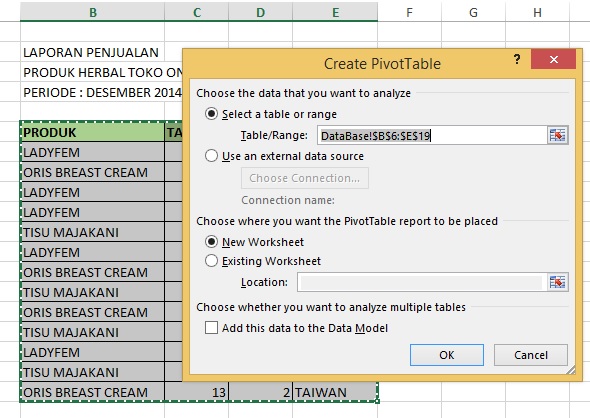
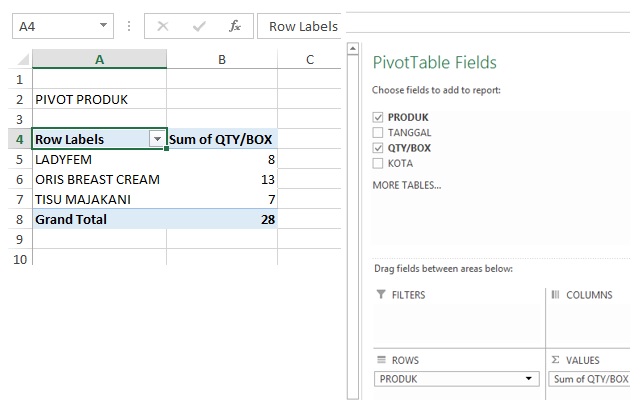
Kemudian buatlah pivot yang lainnya, bisa menggunakan metode pertama atau kita melakukan Copas "lebih mudah Copas bukan?" :) , senjata andalan saya..:) semoga anda bukan yang suka copas. hi..hi.
Sehingga akan tampil tiga pivot yaitu:
- PIVOT PRODUK
- PIVOT TANGGAL
- PIVOT KOTA
seperti di bawah ini:
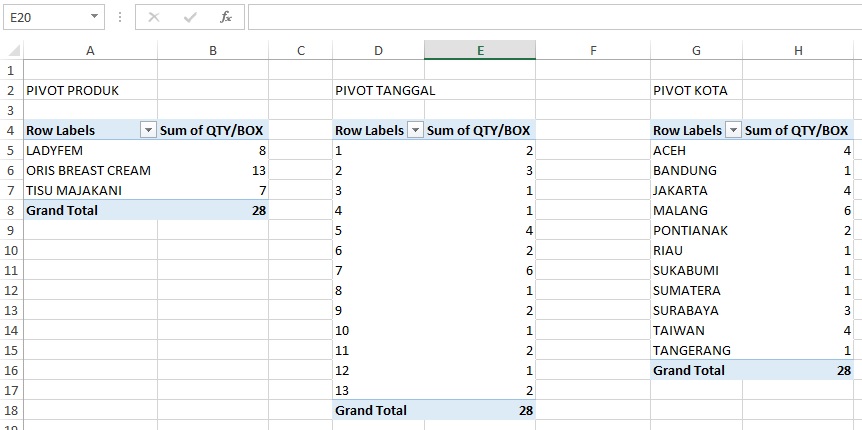
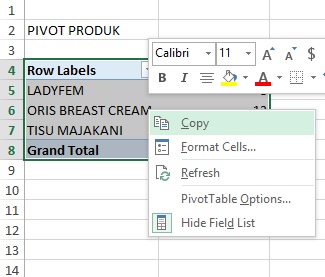
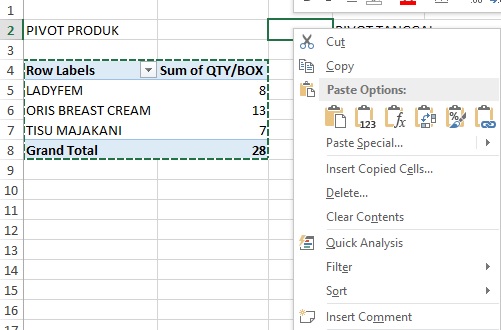
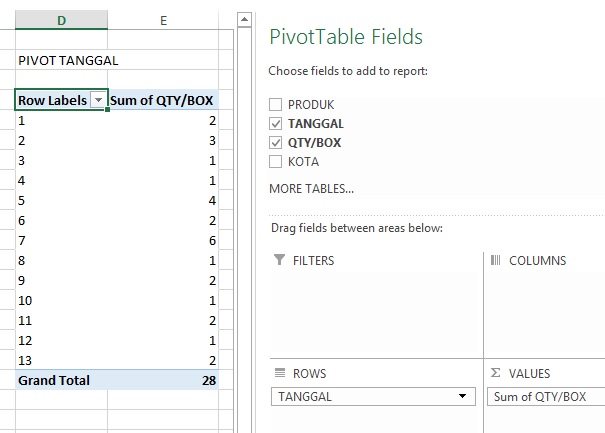
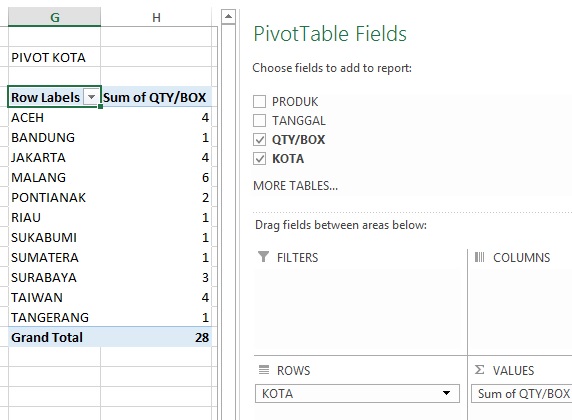
JIKA ada yang kurang dipahami tentang Cara Membuat Dashboard Laporan Menggunakan Ms Excel ini, Saya menyediakan contoh File untuk di download silahkan share artikel ini untuk membuka link bantuan
>> Hubungi Kami
Simak Juga >> Cara Mudah Download Video dari Facebook Tanpa Software
Cara Membuat Dashboard Laporan Menggunakan Ms Excel
4/
5
Oleh
Admin 2










